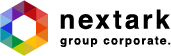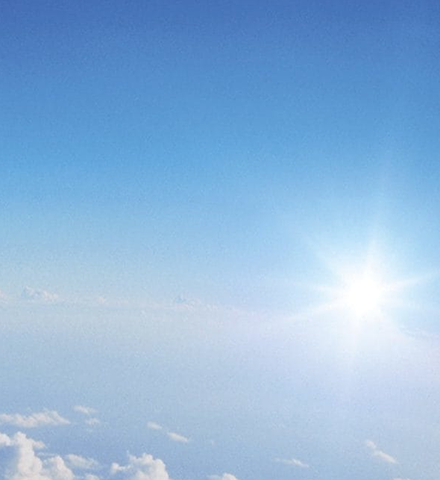Enter an adjusting entry for a reconciliation in QuickBooks Online
From accessing the reconcile tool to marking transactions as cleared, we’ve got you pitfalls to avoid in llc to c-corp conversion oxford valuation partners covered. We’ll delve into reconciling previous months, rereconciliation, and marking transactions as reconciled in QuickBooks Online. If you’re ready to streamline your reconciliation process and gain a deeper understanding of how to reconcile in QuickBooks, read on to become a reconciliation pro. If you need to make changes after you reconcile, start by reviewing a previous reconciliation report.
Enter the Ending Balance
Through careful adjustments and verifications, the reconciliation process aims to provide a clear understanding of a company’s financial position. This meticulous approach helps in identifying and rectifying any irregularities, supporting informed decision-making and financial transparency. Regular reviews help financial leverage deals with in detecting potential errors or fraudulent activities, thereby safeguarding the financial integrity of the business. It also streamlines the reconciliation process, providing a clear and up-to-date financial overview for informed decision-making.
- By marking transactions as cleared, it becomes easier to track which ones have been verified by the bank, minimizing the risk of overlooking any discrepancies.
- You’ll see a message explaining that your account isn’t balanced.
- We’ll delve into reconciling previous months, rereconciliation, and marking transactions as reconciled in QuickBooks Online.
- Entering the ending balance in QuickBooks Online is a crucial step in the reconciliation process, ensuring that the financial records align with the closing balance of the bank statement.
Enter an adjusting entry
It needs to match the balance of your real-life bank account for the day you decided to start tracking transactions in QuickBooks. Comparing transactions in QuickBooks with the bank statement is essential to identify any disparities and how to handle invoice deposits or pre ensure the accurate alignment of financial records with the official bank records. When you create a new account in QuickBooks, you pick a day to start tracking transactions. You enter the balance of your real-life bank account for whatever day you choose.
Reconciling an account you didn’t enter an opening balance for
Reviewing transactions in QuickBooks Desktop is essential to identify any discrepancies and ensure that the recorded transactions correspond accurately with the bank statement. Reviewing transactions in QuickBooks Online is essential to identify any discrepancies and ensure that the recorded transactions correspond accurately with the bank statement. Before you begin, gather your bank statements or online banking data for the period you’re reconciling. Adjusting transactions in QuickBooks is necessary to rectify any disparities identified during the comparison with the bank statement, ensuring the accurate synchronization of financial records.
How to Reconcile Balance Sheet Accounts in QuickBooks?
Are you looking to master the art of reconciliation in QuickBooks? Whether you’re using QuickBooks Online or QuickBooks Desktop, understanding the process of reconciliation is crucial for ensuring the accuracy and integrity of your financial records. In this comprehensive guide, we’ll walk you through the step-by-step process of reconciling your accounts, including bank statements and balance sheet accounts. This meticulous process aids in maintaining the integrity of financial data and enables businesses to track their financial health effectively. By cross-referencing the recorded transactions with the bank statement, discrepancies such as missing or duplicate entries can be identified and rectified, ensuring the accuracy of the financial records. This crucial process begins with gathering the bank statements and transactions from the relevant accounts.
It is crucial to ensure that all the transactions listed on the bank statement are accurately recorded in QuickBooks to maintain an accurate representation of the company’s financial status. By meticulously collecting and inputting this data, discrepancies can be identified and resolved promptly, preventing potential errors in financial reporting. Completing the reconciliation process in QuickBooks Online involves finalizing the matching of transactions, ensuring that the financial records align with the bank statement, and concluding the reconciliation task. This essential tool can be accessed by navigating to the ‘Accounting’ menu, followed by ‘Reconcile.’ Once in the reconcile module, users can select the appropriate account and statement date for reconciliation.
The reconciliation process is concluded by affirming that the closing balances match, signifying the successful alignment of the financial records with the official bank statements. This process plays a crucial role in ensuring that the recorded transactions align with the actual activity in the bank account. By marking transactions as cleared, it becomes easier to track which ones have been verified by the bank, minimizing the risk of overlooking any discrepancies. Accessing the reconcile window in QuickBooks Desktop is the initial step in the reconciliation process, enabling users to match the financial records with the bank statement and ensure accuracy.